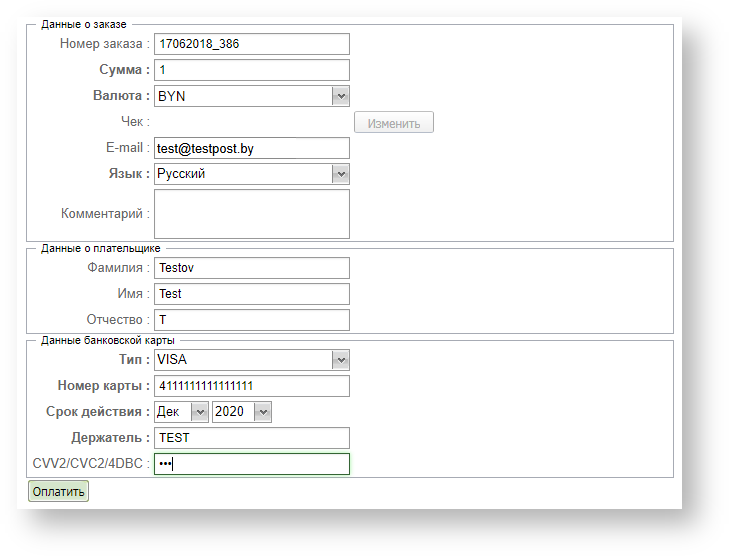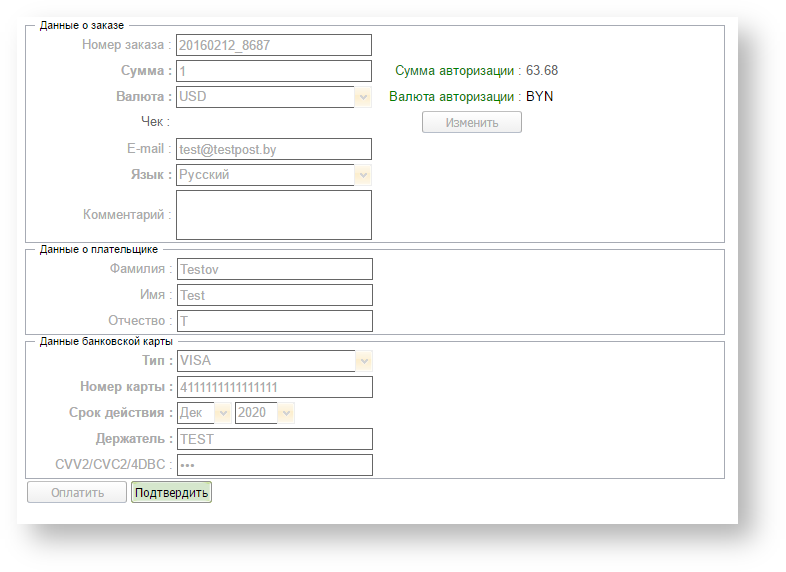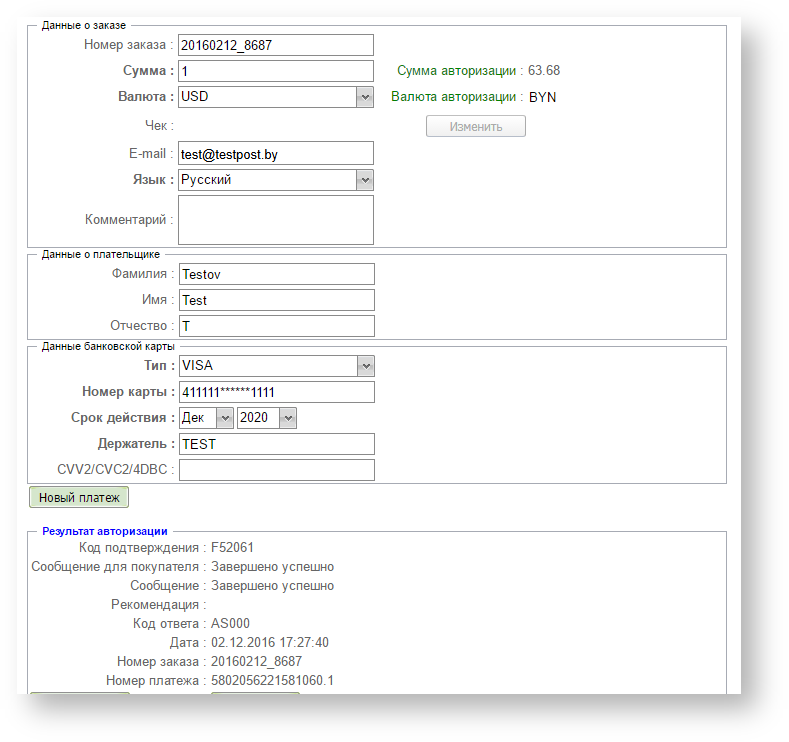Page History
1.Для проведения платежа следует открыть раздел «Виртуальный терминал».
- Если имеется несколько мерчантов, у которых настроена оплата через виртуальный терминал, то система предлагает выпадающий список для выбора нужного мерчанта. Выбор мерчанта необходимо подтвердить с помощью кнопки «Далее». Если мерчант работает в тестовом режиме, то в его наименовании в скобках будет присутствовать слово «Тестовый» (без кавычек).
Окно выбора мерчанта
- Если имеется только один мерчант с настроенной оплатой через виртуальный терминал, то выбор мерчанта системой не предлагается, а сразу осуществляется переход к экранной форме для проведения платежа.
2.Экранная форма для проведения платежа содержит одну или несколько вкладок в зависимости от количества доступных способов оплаты для данного мерчанта.
3.Далее следует перейти на вкладку того типа платежа, который необходимо провести (активная вкладка выделена зеленым цветом) Обязательные параметры отмечены звездочками.
На вкладке указаны:
- уникальный идентификатор предприятия;
- название предприятия (если предприятие работает в тестовом режиме, то дополнительно в скобках имеется надпись «Тестовый» зеленым цветом и без кавычек);
- поля для ввода данных о заказе;
- кнопка «Оплатить».
Окно создания заказа
4.Теперь необходимо заполнить поля экранной формы для проведения платежа. Подтверждение внесенных данных осуществляется с помощью кнопки «Оплатить».
Окно проведения платежа
Если при проведении платежа валюта авторизации не совпадает с оригинальной валютой, то:
- рядом с полями «Сумма» и «Валюта» появятся поля «Сумма авторизации» и «Валюта авторизации» с соответствующими значениями;
- все поля экранной формы станут нередактируемыми;
- появится кнопка «Подтвердить» (следует нажать ее для проведения платежа).
Окно подтверждения суммы и валюты
Если при проведении платежа валюта авторизации совпадает с оригинальной валютой, то результат авторизации можно будет увидеть немедленно.
5.В нижней части экранной формы отображается результат авторизации со следующими данными:
- код подтверждения;
- сообщение для покупателя;
- сообщение;
- рекомендация;
- код ответа;
- дата;
- номер заказа;
- номер платежа.
Окно результата авторизации
6.Для проведения следующего платежа необходимо выполнить перечисленные ниже действия:
- если нужно провести платеж для того же мерчанта и такого же режима оплаты, то следует нажать на кнопку «Новый платеж», тогда все поля экранной формы очистятся и можно вносить данные нового платежа;
- если нужно провести платеж для другого режима оплаты, то необходимо сначала перейти на соответствующую вкладку;
- если нужно провести платеж для другого мерчанта, то необходимо нажать кнопку «Назад» и заново выбрать мерчанта.