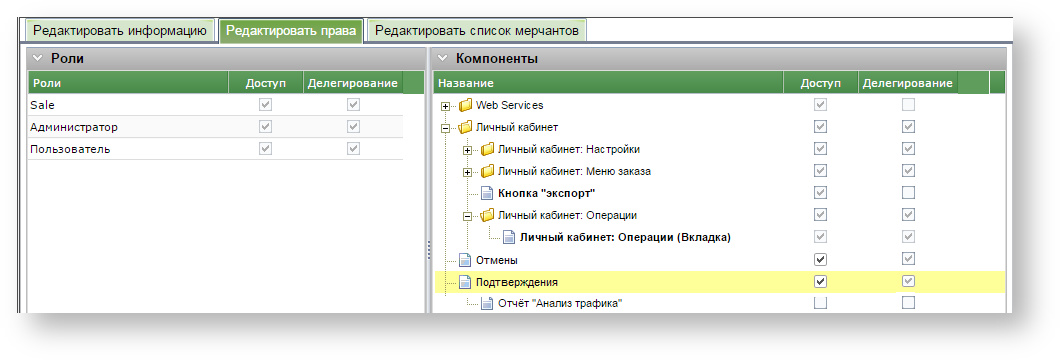Page History
...
Перечень отображаемых данных юридического лица
Название параметра | Комментарий |
ID | Идентификационный номер юридического лица (справочно) |
Название | Полное название юридического лица (редактируемое поле) |
Административный контакт | Административный контакт (ФИО, Должность, Телефон, Мобильный телефон, E-mail) – доступно для редактирования, в поле E-mail возможно указание нескольких адресов через запятую. |
Технический контакт | Технический контакт (ФИО, Должность, Телефон, Мобильный телефон, E-mail) – доступно для редактирования, в поле E-mail возможно указание нескольких адресов через запятую. |
Юридический адрес | Юридический адрес юридического лица (справочно) |
Почтовый адрес | Почтовый адрес юридического лица (справочно) |
Временная зона | Временная зона юридического лица (справочно) |
| Note |
|---|
Все параметры, задаваемые пользователем в рамках Личного кабинета, проходят автоматическую валидацию. |
...
Перечень отображаемых реквизитов юридического лица
Название параметра | Комментарий |
Банк | Название банка |
БИК | Банковский идентификационный код |
ОКВЭД | ОКВЭД юридического лица |
ОКПО | ОКПО юридического лица |
Расчетный счет | Номер расчетного счета юридического лица |
Корр. счет | Номер корреспондентского счета юридического лица |
УНП |
УНП юридического лица | |
E-mail бухгалтера | E-mail бухгалтера |
КПП | КПП юридического лица |
Все изменения вступают в силу после нажатия кнопки «Сохранить».
Изменять настройки может только администратор юридического лица.
Мобильные устройства
Вкладка предназначена для просмотра статусов мобильных устройств с установленным приложением SoftPos, зарегистрированных в АПК Ассист. Также здесь можно зарегистрировать новое устройство.
...
Форма регистрации нового устройства 2
Параметры формы регистрации нового устройства представлены в таблице ниже.
Параметры регистрации нового устройства
Название параметра | Комментарий |
SSAID | ANDROID_ID – уникальный 64-битный идентификатор устройства (отображается справочно только в случае регистрации устройства с помощью контекстного меню) |
Логин | Справочно отображается текущий логин пользователя ЛК. |
Вендор | Наименование торговой марки устройства |
Код | Код, полученный на устройстве в приложении SoftPos при запросе на привязку устройства |
Если все параметры регистрации заданы верно (логин соответствует учетной записи пользователя в приложении, код активации соответствует полученному в приложении), то устройство переходит в состояние Активно.
| Note |
|---|
Примечание. В промежутке времени между получением кода активации приложением на устройстве и успешным окончанием процедуры активации в ЛК в списке это устройство будет отображаться со статусом Неактивно. |
Настройки предприятий (мерчантов)
Данный раздел позволяет посмотреть и при необходимости изменить настройки предприятия. Выбор подраздела (группы настроек) осуществляется с помощью меню в правой части экранной формы. Во всех подразделах предусмотрен выбор предприятия, для которого необходимо показать настройки.
Меню выбора подраздела настроек
Общие
В подразделе «Общие настройки» представлена следующая информация:
Общие параметры предприятия
Название параметра | Комментарий |
ID | Идентификационный номер предприятия (справочно). |
Юридическое лицо | Юридическое лицо (справочно). |
Название | Названия предприятия на разных языках (редактирование см. ниже). |
Товары и услуги | Товары и услуги, на которых специализируется предприятие (справочно). |
URL | URL предприятия – доступно для редактирования. |
Административный контакт | Административный контакт (ФИО, Должность, Телефон, Мобильный телефон, E-mail) – доступно для редактирования, в поле E-mail возможно указание нескольких адресов через запятую. |
Технический контакт | Технический контакт (ФИО, Должность, Телефон, Мобильный телефон, E-mail) – доступно для редактирования, в поле E-mail возможно указание нескольких адресов через запятую. |
E-mail для получения информации о мошенничестве | Адрес электронной почты для получения информации о мошеннических транзакциях – доступен для редактирования. |
| Note |
|---|
Все параметры, задаваемые пользователем в рамках Личного кабинета, проходят автоматическую валидацию. |
Значение параметра «Название» (название предприятия) может быть задано на разных языках. Для этого необходимо вписать напротив необходимых языков соответствующий перевод названия.
Все изменения вступают в силу после нажатия кнопки «Сохранить».
| Anchor | ||||
|---|---|---|---|---|
|
Настройки платежей
В этом подразделе справочно представлена информация о базовой валюте и режиме работы предприятия (Базовая валюта, Тестовый режим).
Также в подразделе «Настройки платежей» можно посмотреть и отредактировать такие параметры как Таймаут (в минутах), URL_RETURN, URL_RETURN_OK и Действие после авторизации.
Перечень параметров, отображаемых на вкладке «Настройки платежей»
Название параметра | Комментарий |
Базовая валюта | Код и название базовой валюты предприятия (справочно). |
Тестовый режим | Отображается справочно: «Да» - предприятие работает в тестовом режиме; «Нет» - предприятие находится в рабочем режиме |
Таймаут | Срок (в минутах), в течение которого покупатель может ввести данные платежного средства на авторизационных страницах. По истечении этого срока транзакция завершается по тайм-ауту с результатом «ОТКАЗ В АВТОРИЗАЦИИ. Истекло время ожидания ввода данных платежного средства». |
URL_RETURN | URL, на который будет перенаправлен покупатель в двух случаях: 1) в случае неуспешной авторизации, если заполнено поле «URL_RETURN_OK»; 2) во всех случаях, если поле «URL_RETURN_OK» не заполнено. Для перенаправления покупателя должна быть выбрана опция «Перейти на страницу магазина» в поле «Действие после авторизации». В целях безопасности рекомендуется использовать протокол с шифрованием HTTPS. |
URL_RETURN_OK | Если в поле «Действие после авторизации» выбрана опция «Перейти на страницу магазина», то после осуществления платежа покупатель будет перенаправлен на указанную страницу в случае успешной авторизации. В целях безопасности рекомендуется использовать протокол с шифрованием HTTPS. |
Действие после авторизации | В раскрывающемся списке можно выбрать действие, которое будет совершаться после авторизации платежа: «Отобразить страницу с результатами авторизации», либо «Перейти на страницу магазина» |
Секретное слово | Секретное слово предприятия для формирования контрольной суммы. |
Все изменения вступают в силу после нажатия кнопки «Сохранить».
Необходимо обратить внимание, что значения параметров «URL_RETURN_OK» и «URL_RETURN» используются только при переключателе, установленном в положение «Перейти на страницу магазина» в поле «Действие после авторизации», и при условии, что запрос на авторизационный сервер не содержал параметров URL_RETURN, URL_RETURN_OK, URL_RETURN_NO (иначе параметры, переданные в запросе, являются приоритетными).
Настройки счетов
В этом подразделе справочно представлена информация о способе формирования номера счета, шаблоне номера счета, варианте платежного токена и настройке отображения счета при оплате.
Также в «Настройках счетов» можно посмотреть и отредактировать такие параметры как период оплаты счетов, необходимость отправки счета покупателю по электронной почте, а также необходимость отправки уведомления об аннулировании счета.
Перечень параметров, отображаемых на вкладке «Настройки счетов»
Название | Комментарий | ||
Способ формирования номера счета | Отображается справочно. | ||
Шаблон номера счета | Шаблон для генерации номеров счетов. Отображается справочно. | ||
Вариант токена | Отображается справочно. | ||
Показывать счет перед началом оплаты | По умолчанию покупателю показывается счет при переходе по ссылке. Если галочка не установлена, по ссылке покупатель сразу попадает на платежную страницу. Отображается справочно. | ||
Период оплаты счета | Значение периода времени, в течение которого счет должен быть оплачен (отображается в формате DD.HH.MM), по умолчанию - один день. Это поле не может быть пустым или нулевым. Если в счете не установлен параметр Pay_until, то к времени создания счета прибавляется значение этой настройки и результат используется в качестве значения параметра Pay_until счета. | ||
Отправлять уведомление об аннулировании | Чекбокс, отвечает за уведомление покупателя об аннулировании счета. По умолчанию уведомление отправляется. | ||
Секретное слово | Секретное слово предприятия для формирования контрольной суммы. Здесь отображается справочно, настроить можно в разделе «Настройки платежей». | ||
Включение проверки Checkvalue для счета | Чекбокс, отвечает за использование контрольного кода checkvalue при создании счета. | ||
Значения по умолчанию | |||
Отправлять счет | Выбор из выпадающего списка: Не отправлять, Отправить по E-mail, Отправить по SMS, Отправить по E-mail и SMS. | ||
Источник позиций чека | Выбор из выпадающего списка: Нет (позиции чека задаются вручную), Прайс-лист (позиции чека могут быть заданы как вручную, так и загружены из прайс-листа), Только прайс-лист (позиции чека могут быть только загружены из прайс-листа). | ||
Двухстадийный режим | Чекбокс. Разрешает оплату в двухстадийном режиме по счетам данного мерчанта.
| ||
Имя | Имя покупателя | ||
Фамилия | Фамилия покупателя | ||
| Note |
|---|
Все параметры, задаваемые пользователем в рамках Личного кабинета, проходят автоматическую валидацию. |
Все изменения вступают в силу после нажатия кнопки «Сохранить».
| Anchor | ||||
|---|---|---|---|---|
|
Настройки отправки результатов платежей
В подразделе «Настройки отправки результатов платежей» можно настроить отправку результатов платежей на сервер предприятия.
| Warning |
|---|
Внимание! По соображениям безопасности данные отправляются только на порты 443, 8443, 80, 8080. На другие порты данные отправляться не будут! |
Для того, чтобы уведомления о результатах платежей отправлялись на сервер предприятия, необходимо поставить галочку в соответствующем пункте.
| Note |
|---|
Примечание. Если задана отправка уведомлений о результатах платежей, то в случае их неуспешной отправки будет отсылаться уведомление об ошибке по адресу, указанному в параметре «Технический контакт» вкладки «Общие настройки» раздела «Настройки мерчанта». |
Также можно указать URL для отправки результатов, выбрать тип протокола и тип подписи.
Параметры, отображаемые на данной вкладке, представлены в табл. ниже.
Настройки отправки результатов платежей
Название параметра | Комментарий |
Отправка результатов оплат | Чекбокс. Если галочка есть, то результаты оплат отправляются. |
Отправка результатов отмен | Чекбокс. Если галочка есть, то результаты отмен отправляются. |
Отправлять позиции заказа | Чекбокс. Если галочка есть, то позиции заказа отправляются. |
Отправка результатов подтверждений | Чекбокс. Если галочка есть, то результаты подтверждений отправляются. |
Только успешные | Чекбокс. Если галочка есть, то отправляются только успешные результаты из выбранных выше отправок. Активен только если выше выбрана хотя бы одна отправка результатов. |
URL для отправки результатов | URL, на который отправляются результаты платежей |
Тип протокола | Тип протокола – POST или SOAP |
Тип подписи | Тип подписи – PGP или md5 |
Скачать файл с ключом | Для получения файла с ключом необходимо обратиться в службу поддержки (support@belassist.by). |
Секретное слово | Секретное слово. Здесь отображается справочно, настроить можно в разделе «Настройки платежей». |
Вид ответа мерчанта | Отображается справочно. Для изменения следует обратиться в службу поддержки. |
| Anchor | ||||
|---|---|---|---|---|
|
Настройки отправки реестров и уведомлений
Параметры, отображаемые в этом подразделе можно условно разделить на два блока - «Отправка ежедневных реестров» и «Отправка уведомлений».
Отправка ежедневных реестров
Название параметра | Комментарий |
Присылать ежедневные реестры | Если поставлена галочка, то по указанным адресам будут отправляться ежедневные реестры |
Адреса для получения реестров | Поле для указания адресов, по которым будут присылаться ежедневные реестры |
Тип отчета | Выпадающий список для выбора типа отчета: Все; Только успешные; Все, кроме незавершенных |
Временная зона дат в реестре | Можно выбрать временную зону (часовой пояс) дат в реестре: GMT или время юридического лица |
Десятичный разделитель | Установка запятой или точки в качестве десятичного разделителя. |
Переотправить реестр за | Элемент управления позволяет ввести число, месяц, год – дату, за которую требуется заново отправить реестр. Формирование и отправка реестра запускается кнопкой «Отправить». Кнопка «Отправить» активна только тогда, когда отправка ежедневных реестров настроена. |
Если настроена отправка ежедневных реестров, то по указанным адресам по окончании дня будет отправлено письмо с вложенным архивом, содержащим информацию о проведенных платежах по предприятию за прошедшие сутки в файле формата .txt. Реестр отправляется даже в том случае, если за текущий день не проведено ни одного платежа. В этом случае присланный файл будет содержать строку «NO PAYMENTS THIS DAY».
| Warning |
|---|
Следует обратить внимание на особенности работы с файлами в формате .txt |
Пример строки из ежедневного реестра:
| Panel |
|---|
BillNumber:000000000000001;BillNumberExt:000000000000001.1;OrderNumber:0001-01; OrderState:Approved; OrderTest:1;OrderAmount:300.00;OrderCurrency:BYN;OrderDate:01.01.2011 07:00:05;OrderComment:тестовый платеж;CustomerName:Testov Test T.;OperationType:Approve;OperationState:Success;Protocol:NET; OperationAmount:300.00;OperationCurrency:BYN;OperationDate:01.01.2011 07:00:08;MeanType:VISA; MeanSubType:Visa Gold;MeanNumber:411111****1111;CardHolder:Testov Test;OperationResult:Success; ErrorMessage:;Recommendation:;Response_Code:AS000;ApprovalCode:F00001;ProcessingName:Name; |
Если настроена отправка уведомлений, то после операции платежа по указанному адресу немедленно будет отправлено письмо, содержащее информацию об этом платеже.
Отправка уведомлений
Название параметра | Комментарий |
Адрес для отправки уведомлений | Поле для указания адреса, по которому будут присылаться уведомления об оплате |
Отправлять уведомления об оплате | Если поставлена галочка, то по указанному адресу будут отправляться уведомления об оплате |
Отправлять уведомления о подтверждении оплаты | Если поставлена галочка, то по указанному адресу будут отправляться уведомления о подтверждении оплаты |
Отправлять уведомления об отмене оплаты | Если поставлена галочка, то по указанному адресу будут отправляться уведомления об отмене оплаты |
Пример уведомления о платеже:
| Panel |
|---|
BillNumber: 000000000000001 OperationType:Approve OrderNumber:0001-01 Total:300.00 Currency: BYN Status:Approved Comment:тестовый платеж Response_Code:AS000 MeanType: MasterCard |
Пример уведомления о подтверждении оплаты:
| Panel |
|---|
BillNumber: 000000000000001 OperationType:Charge OrderNumber:0001-01 Total: 300.00 Currency: BYN Status:Approved Comment:тестовый платеж Response_Code:AS000 MeanType: MasterCard |
Пример уведомления об отмене оплаты:
| Panel |
|---|
BillNumber:000000000000001 OperationType:PaymentCancel OrderNumber:0001-01 Total: 300.00 Currency: BYN Status:Canceled Comment:тестовый платеж Response_Code:AS000 MeanType: MasterCard |
Настройки лимитов
В данном подразделе в табличном виде отображаются лимиты и ограничения, настроенные для предприятия. В таблице отображаются:
- названия лимитов;
- их текущие значения;
- предельные значения.
Активные лимиты отмечены галочками в колонке «Активно». Редактирование лимитов в Личном Кабинете не допускается. Для изменения предельных значений лимитов необходимо обратиться в службу технической поддержки (support@belassist.by).
| Anchor | ||||
|---|---|---|---|---|
|
Настройки подписи заказа
В данном подразделе имеется возможность настроить проверку контрольного кода (MD5) и/или подписи заказа, если предприятие использует такие проверки. Список параметров представлен в табл. ниже.
Настройка подписи заказа
Название параметра | Комментарий |
Проверка контрольного кода (MD5) | |
Проверять контрольный код (MD5) | Если галочка установлена, то контрольный код (MD5) проверяется |
Секретное слово | Секретное слово предприятия. Здесь отображается справочно, настроить можно в разделе «Настройки платежей». |
Проверка подписи заказа | |
Проверять подпись заказа | Если галочка установлена, то подпись заказа проверяется. |
Новый публичный ключ | Публичный ключ RSA длиной 1024 бит следует сгенерировать самостоятельно и загрузить в виде файла формата *.pem с помощью кнопки «Выбрать файлы», при нажатии которой открывается проводник для выбора файла публичного ключа. |
Текущий публичный ключ | Поле, в котором справочно отображается текущий публичный ключ. |
Период действия нового и старого ключей (дней) | Период (в днях), в течении которого возможна проверка не только по-новому, но и по старому публичному ключу, в случае, если проверка по-новому была неуспешной. Если предприятию необходимо деактивировать старый публичный ключ ранее установленного срока, то следует обратиться в службу поддержки АПК Ассист (support@belassist.by). |
После изменения настроек необходимо нажать кнопку «Сохранить».
| Warning |
|---|
Внимание! Если предприятие активирует проверку контрольного кода (MD5), то при передаче авторизационного запроса необходимо передавать параметр Checkvalue c соответствующим значением, иначе все заказы будут завершаться неуспешно, т.к. не пройдут проверку контрольного кода (MD5). Более подробную информацию можно получить из раздела «Формирование строки для подписи или для контрольной суммы». |
При сохранении изменений в секции «Проверка подписи заказа» появляется сообщение о том, что новый публичный ключ активирован, а старый будет активен в течение установленного срока.
| Warning |
|---|
Внимание! Если предприятие активирует проверку подписи заказа, то при передаче авторизационного запроса необходимо передавать параметр Signature c соответствующим значением, иначе все заказы будут завершаться неуспешно, т.к. не пройдут проверку подписи заказа. Более подробную информацию можно получить из раздела «Формирование строки для подписи или для контрольной суммы». |
Anchor 828 828
One Click
В подразделе One Click в справочном режиме отображаются настроенные параметры подключения программы One Click для данного предприятия (мерчанта). Возможность редактирования этих параметров в личном кабинете отсутствует. Список параметров представлен в табл. ниже.
Отображение параметров функции One Click
Название параметра | Комментарий |
Разрешить One Click | Если галочка установлена, функция подключена для данного предприятия. |
Режим работы | Выбор из выпадающего списка: Стандартный (покупатель может подключать новые карты к программе или платить ранее подключенными картами), Оплата только привязанными картами (покупатель может платить только привязанными картами), Только привязка карт (покупатель может только подключать новые карты к программе). |
В блоке «Клиенты» вкладки One Click можно просмотреть информацию о клиенте по его уникальному номеру (присваивается предприятием и передается в качестве одного из параметров заказа, а также содержится в обязательной подписи этого заказа).
Поиск клиентов в списке происходит по полному совпадению. Для осуществления поиска нужно задать искомый номер клиента в поле «Номер клиента» и нажать кнопку «Поиск». Если оставить поле «Номер клиента» пустым и нажать кнопку «Поиск», то в качестве результатов поиска будет отображен полный список клиентов программы One Click данного мерчанта.
Отображение информации по клиентам One Click
Возможные значения статуса клиента:
Наименование статуса | Описание |
Новый | Клиент, успешно осуществивший один и более платежей, но не согласившийся сохранить ни одну из своих карт. Также такой статус будет иметь клиент, если его первый платеж был неуспешным или закрыт по истечении времени ожидания. |
Участник | Клиент, согласившийся сохранить карту для последующих платежей. |
Неактивный | Участник, у которого все сохраненные карты недействительны. Статус устанавливается автоматически. |
Отказ от участия | Клиент, отказавшийся от участия в программе One Click. |
Запрет по фродовой причине (выделяется красным цветом) | Платежи по одной из сохраненных карт заблокированы для всех предприятий и всех номеров клиентов, т.к. при оплате этой картой был получен статус «100% фрод» от СПМ или «StolenCard» от процессинга. |
Подозрительный по фродовой причине (выделяется желтым цветом) | Получен фродовый статус от СПМ по одной из карт данного клиента (при платеже любому мерчанту). Статус устанавливается автоматически, но может быть установлен и вручную. |
Нажатие правой кнопки мыши на строке клиента дает возможность пользователю изменить статус клиента в базе данных программы One Click.
Нажатие на черный треугольник в начале строки с записью о клиенте позволяет открыть дополнительное окно, в котором выводятся данные по всем сохраненным картам этого клиента в виде таблицы со следующими столбцами.
Информация по картам клиента One Click
Название | Комментарий |
ID номера платежного средства | Идентификатор номера платежного средства. |
Тип платежного средства | Тип платежного средства (Visa, MasterCard и т.д.). |
Номер платежного средства | Отображается с помощью маски. |
Дата добавления | Дата сохранения карты с первым успешным платежом. |
Дата последнего успешного платежа | Дата и время последнего успешного платежа с помощью данного платежного средства. |
Число успешных платежей картой | Число успешных платежей данной картой. |
Порядок | Очередность последних платежей по картам данного клиента. По умолчанию при очередной оплате клиенту будет предложено оплатить заказ последней использованной им картой (порядок 1). |
Статус карты | Статус карты. |
Статус COF | Тип COF платежа в процессинге. |
Отображение информации по картам клиента One Click
Статусы карт клиентов программы One Click и их описание:
Наименование статуса | Описание |
Участник | Карта, по которой успешно осуществлен один и более платежей, при этом клиент согласился ее сохранить. |
Карта скомпрометирована | Платежи по данной карте заблокированы для всех предприятий и всех номеров клиентов, т.к. при оплате этой картой был получен статус «100% фрод» от СПМ или «StolenCard» от процессинга. |
Просроченная карта | Карта, у которой закончился срок действия. |
Карта удалена | Карта была удалена из сервиса One Click. |
Нажатие правой кнопки мыши на строке карты дает возможность пользователю удалить данную карту из базы данных программы One Click.
Перед удалением карты открывается новое окно с запросом подтверждения действия.
Запрос подтверждения удаления карты
Более подробную информацию о работе программы One Click и условиях участия в ней можно получить из соответствующего раздела документации на сайте.
Двухфакторная аутентификация
Для повышения уровня безопасности данных предприятия в Личном кабинете можно дополнительно использовать двухфакторную аутентификацию. При этом кроме основного пароля учетной записи используется специальный код, который можно получить с помощью мобильного устройства (смартфона). Для получения кода следует скачать приложение и выбрать более удобный для себя способ получения кода.
В данном разделе отображается краткая инструкция по включению двухфакторной аутентификации, а также имеется поле для ввода специального кода подтверждения.
Смена пароля
Данный раздел предназначен для смены пароля пользователя, под именем которого был произведен вход в Личный кабинет.
Для смены пароля необходимо ввести старый пароль в строку «Текущий пароль», затем ввести в строку «Новый пароль» пароль, на который меняется старый, и подтвердить его в строке «Подтверждение нового пароля».
| Warning |
|---|
Внимание! Пароль может иметь длину от 8 до 20 символов включительно и содержать символы латинского алфавита (прописные и строчные) и цифры. Одновременное наличие в пароле как буквенных, так и цифровых символов обязательно. |
Изменения сохранятся, и новый пароль вступит в силу только после нажатия кнопки «Сохранить».
Управление пользователями
В разделе управления пользователями отображаются все пользователи юридического лица. Администратор юридического лица имеет права на редактирование пользователей и создание новых.
Anchor 841 841
Действия над пользователями
Администратор юридического лица имеет право создавать новых пользователей.
Кроме того, администратор юридического лица может выполнять над существующими пользователями следующие действия:
- смена пароля;
- разрешение/запрещение пользователю изменять пароль самостоятельно;
- изменение информации о пользователе;
- редактирование прав пользователя;
- редактирование прав пользователей на вкладку «Операции»;
- редактирование списка предприятий (мерчантов);
- удаление пользователя.
Окно создания нового пользователя
Если, например, необходимо создать пользователя, который сможет просматривать мониторинг заказов, то рекомендуется следующая последовательность действий:
- нажать на кнопку «Новый пользователь» и в появившейся форме создания пользователя ввести все необходимые данные (логин, пароль, повтор пароля, выбрать тип пользователя «USER», выбрать какой язык назначить по умолчанию для создаваемого пользователя, обязательные параметры отмечены звездочками);
- нажать на кнопку «Сохранить», после чего новый пользователь появится в таблице;
- на появившейся в таблице строке вновь созданного пользователя нажать правую кнопку мыши и выбрать пункт контекстного меню «Редактировать права»;
- в открывшемся окне редактирования прав в разделе «Роли» необходимо поставить галочку в колонке «Роли» напротив пункта «Пользователь»;
- на вкладке «Редактировать список мерчантов» убедиться, что у пользователя есть доступ ко всем необходимым предприятиям (мерчантам); при необходимости можно убрать доступ пользователя к предприятию (мерчанту) путем снятия галочки напротив соответствующего предприятия (мерчанта); а при необходимости разрешить пользователю доступ к предприятию (мерчанту), нужно проставить галочку напротив соответствующего предприятия (мерчанта);
- нажать кнопку «Сохранить».
| Warning |
|---|
Внимание! При создании нового пользователя необходимо обратить внимание на то, что к логину и паролю предъявляются следующие требования:
|
Добавление роли пользователю
Редактирование списка предприятий (мерчантов)
Теперь пользователь сможет с указанным логином и паролем зайти в Личный кабинет для просмотра заказов.
Если необходимо, чтобы у созданного пользователя была возможность совершать отмены и подтверждения и/или осуществлять экспорт в файл, то дополнительно к роли «Пользователь» нужно выполнить следующие действия:
- на строке с выбранным пользователем нажать правую кнопку мыши и зайти в пункт контекстного меню «Редактировать права»;
- в открывшемся окне редактирования прав в разделе «Компоненты» в колонке «Доступ» поставить галочки напротив пунктов «Отмены» и «Подтверждения» и/или пункта «Кнопка «экспорт»;
- убедиться, что у пользователя установлена галочка напротив пункта «Личный кабинет: Меню заказа»;
- нажать кнопку «Сохранить».
Выдача прав на отмены и подтверждения
Теперь пользователь сможет не только просматривать список заказов, но и делать на них отмены и подтверждения и/или экспортировать данные в файл.
Если администратор юридического лица хочет сменить пароль какому-либо пользователю, то ему необходимо выполнить следующие действия:
- на строке с выбранным пользователем нажать правую кнопку мыши, выбрать в контекстном меню пункт «Смена пароля»;
- в открывшемся окне смены пароля ввести новый пароль и повтор нового пароля;
- нажать кнопку «Сохранить».
Если требуется удалить пользователя, то администратору юридического лица необходимо выполнить следующие действия:
- на строке с выбранным пользователем нажать правую кнопку мыши, выбрать в контекстном меню пункт «Удалить»;
- подтвердить удаление в появившемся окне путем нажатия кнопки «ОК», после чего пользователь будет удален из системы.
| Warning |
|---|
Внимание! Удаленного пользователя восстановить невозможно! |
Работа с профилями
Механизм профилей удобно использовать в том случае, если по технологии работы предприятия нужно создавать большое количество разных пользователей ЛК с однотипными правами. Для этого создается специальный пользовательский профиль, которому все необходимые права уже присвоены. При создании очередного пользователя администратору будет достаточно задать только его личные данные и наименование профиля.
Использование профилей необходимо согласовать со службой технической поддержки АПК Ассист, при этом по заявке предприятия создаются необходимые профили и администратору предприятия выдаются соответствующие права.
После нажатия кнопки «Профили» открывается новое окно, в котором отображается информация о текущих профилях предприятия.
Параметры профилей
Название | Комментарий |
Название | Наименование профиля |
Тип пользователя | Тип пользователя |
Компания | Компания профиля пользователя |
Юр. лицо | Юридическое лицо профиля пользователя |
Электронная почта | E-mail адрес пользователя профиля по умолчанию (будет автоматически присвоен всем пользователям профиля, для которых не задан собственный адрес) |
Уровень | Уровень отображения ошибок |
Для создания пользователя профиля следует вызвать контекстное меню и выбрать пункт «Создать пользователя». Контекстное меню открывается при наведении курсора мыши на любую строку таблицы (профиль) и нажатии правой кнопки мыши.
Список полей формы создания нового пользователя профиля приведен в таблице:
Параметры создания нового пользователя
Название | Комментарий |
Профиль | Выбор из выпадающего списка профилей предприятия |
Логин | Содержит не менее одного символа латинского алфавита (прописные и строчные буквы), может содержать также цифры и знак подчеркивания, длина от 8 до 20 символов включительно (обязательное поле). |
Пароль | Латинские буквы (строчные и прописные), цифры, длина от 8 до 20 символов включительно. Обязательно должны входить и буквы, и цифры (обязательное поле). |
Имя | Текстовое поле |
Отчество | Текстовое поле |
Фамилия | Текстовое поле |
Электронная почта | Текстовое поле (100 символов). E-mail адрес пользователя, если не задан, то будет автоматически присвоен адрес профиля по умолчанию |
Для сохранения внесенных изменений необходимо нажать кнопку «Создать».