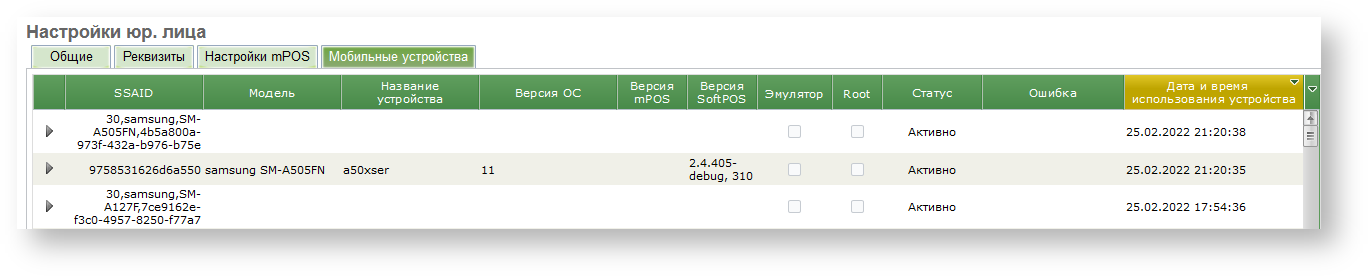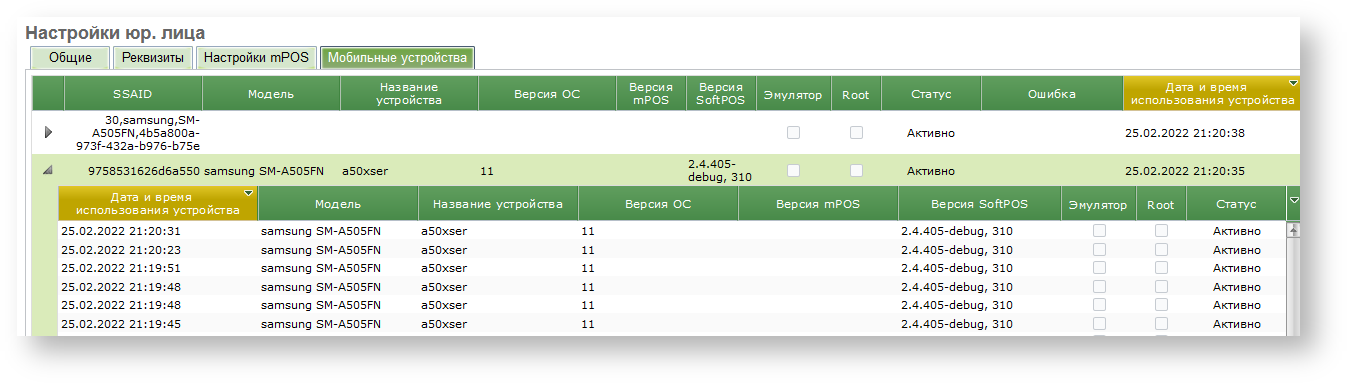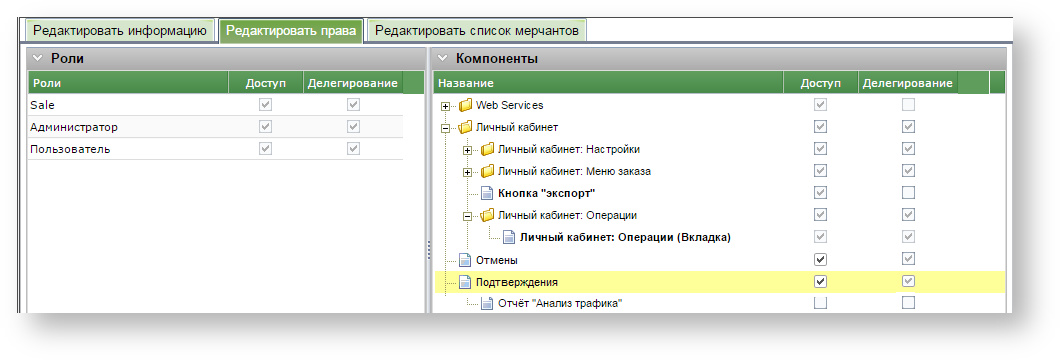В разделе «Настройки» отображаются текущие настройки юридического лица и его предприятий. Для просмотра данного раздела необходимо, чтобы пользователь имел соответствующие права на просмотр. Администратор юридического лица может изменять настройки, доступные для редактирования.
Настройки юридического лица
В разделе настройки юридического лица можно посмотреть и при необходимости изменить данные юридического лица. Данный раздел включает вкладки «Общие» «Реквизиты» и «Мобильные устройства».
Общая информация
В подразделе «Общие» отображаются данные юридического лица, представленные в табл. ниже.
Перечень отображаемых данных юридического лица
Название параметра | Комментарий |
ID | Идентификационный номер юридического лица (справочно) |
Название | Полное название юридического лица (редактируемое поле) |
Административный контакт | Административный контакт (ФИО, Должность, Телефон, Мобильный телефон, E-mail) – доступно для редактирования, в поле E-mail возможно указание нескольких адресов через запятую. |
Технический контакт | Технический контакт (ФИО, Должность, Телефон, Мобильный телефон, E-mail) – доступно для редактирования, в поле E-mail возможно указание нескольких адресов через запятую. |
Юридический адрес | Юридический адрес юридического лица (справочно) |
Почтовый адрес | Почтовый адрес юридического лица (справочно) |
Временная зона | Временная зона юридического лица (справочно) |
Все параметры, задаваемые пользователем в рамках Личного кабинета, проходят автоматическую валидацию.
Все изменения вступают в силу после нажатия кнопки «Сохранить».
Изменять настройки может только администратор юридического лица.
Реквизиты
На вкладке «Реквизиты» отображаются реквизиты юридического лица. Для редактирования доступно только поле «E - mail бухгалтера».
Перечень отображаемых реквизитов юридического лица
Название параметра | Комментарий |
Банк | Название банка |
БИК | Банковский идентификационный код |
ОКВЭД | ОКВЭД юридического лица |
ОКПО | ОКПО юридического лица |
Расчетный счет | Номер расчетного счета юридического лица |
Корреспондентский счет | Номер корреспондентского счета юридического лица |
ИНН | ИНН юридического лица |
E-mail бухгалтера | E-mail бухгалтера |
КПП | КПП юридического лица |
Все изменения вступают в силу после нажатия кнопки «Сохранить».
Изменять настройки может только администратор юридического лица.
Мобильные устройства
Вкладка предназначена для просмотра статусов мобильных устройств с установленным приложением SoftPos, зарегистрированных в АПК Ассист. Также здесь можно зарегистрировать новое устройство.
Каждое устройство отображается строкой в списке устройств.
Список устройств
Нажатие на черный треугольник в начале строки с записью об устройстве позволяет открыть дополнительное окно, в котором выводятся данные по истории изменения параметров этого устройства в виде таблицы.
История изменения параметров устройства
Дополнительное нажатие на черный треугольник в начале строки с записью об устройстве закрывает окно истории изменения параметров устройства.
Общий список отображаемых параметров устройства приведен в таблице ниже.
Перечень отображаемых параметров устройств с приложением SoftPos
Название параметра | Комментарий |
SSAID | ANDROID_ID – уникальный 64-битный идентификатор устройства |
Модель | Наименование модели устройства |
Название устройства | Наименование устройства |
Версия ОС | Текущая версия ОС устройства |
Версия mPOS | Текущая версия приложения mPOS, установленная на устройстве |
Версия SoftPos | Текущая версия приложения SoftPos, установленная на устройстве |
Эмулятор | Чекбокс. Указывает на то, что приложение запущено в эмуляторе. |
Root | Чекбокс. Указывает на наличие прав root. |
Статус | Текущий статус устройства (Новое, Неактивно, Активно, Заблокировано) |
Ошибка | Ошибка лимита на регистрацию устройств |
Дата и время использования устройства | Дата и время последнего использования устройства (при регистрации или оплате) |
После первоначального включения устройство с установленным приложением SoftPos отображается в списке устройств со статусом Новое. Через некоторое время статус устройства в списке изменится на Неактивно. Теперь такое устройство может быть зарегистрировано. Для регистрации следует нажать кнопку «Активировать устройство», расположенную слева над списком устройств. После нажатия этой кнопки открывается новое окно для активации. Обязательные параметры отмечены звездочками.
Перечень отображаемых параметров устройств с приложением SoftPos
Форма регистрации нового устройства 1
Регистрацию устройства можно осуществить также с помощью вызова контекстного меню. Контекстное меню открывается при наведении курсора мыши на любую строку таблицы (устройство) и нажатии правой кнопки мыши. При этом пункт меню «Активировать устройство» будет активен только для устройства в статусе «Неактивно». В форме регистрации нового устройства в этом случае дополнительно отображается уникальный 64-битный идентификатор активируемого устройства.
Форма регистрации нового устройства 2
Параметры формы регистрации нового устройства представлены в таблице ниже.
Параметры регистрации нового устройства
Название параметра | Комментарий |
SSAID | ANDROID_ID – уникальный 64-битный идентификатор устройства (отображается справочно только в случае регистрации устройства с помощью контекстного меню) |
Логин | Справочно отображается текущий логин пользователя ЛК. |
Вендор | Наименование торговой марки устройства |
Код | Код, полученный на устройстве в приложении SoftPos при запросе на привязку устройства |
Если все параметры регистрации заданы верно (логин соответствует учетной записи пользователя в приложении, код активации соответствует полученному в приложении), то устройство переходит в состояние Активно.
Примечание. В промежутке времени между получением кода активации приложением на устройстве и успешным окончанием процедуры активации в ЛК в списке это устройство будет отображаться со статусом Неактивно.
Настройки предприятий (мерчантов)
Данный раздел позволяет посмотреть и при необходимости изменить настройки предприятия. Выбор подраздела (группы настроек) осуществляется с помощью меню в правой части экранной формы. Во всех подразделах предусмотрен выбор предприятия, для которого необходимо показать настройки.
Меню выбора подраздела настроек
Общие
В подразделе «Общие настройки» представлена следующая информация:
Общие параметры предприятия
Название параметра | Комментарий |
ID | Идентификационный номер предприятия (справочно). |
Юридическое лицо | Юридическое лицо (справочно). |
Название | Названия предприятия на разных языках (редактирование см. ниже). |
Товары и услуги | Товары и услуги, на которых специализируется предприятие (справочно). |
URL | URL предприятия – доступно для редактирования. |
Административный контакт | Административный контакт (ФИО, Должность, Телефон, Мобильный телефон, E-mail) – доступно для редактирования, в поле E-mail возможно указание нескольких адресов через запятую. |
Технический контакт | Технический контакт (ФИО, Должность, Телефон, Мобильный телефон, E-mail) – доступно для редактирования, в поле E-mail возможно указание нескольких адресов через запятую. |
E-mail для получения информации о мошенничестве | Адрес электронной почты для получения информации о мошеннических транзакциях – доступен для редактирования. |
Все параметры, задаваемые пользователем в рамках Личного кабинета, проходят автоматическую валидацию.
Значение параметра «Название» (название предприятия) может быть задано на разных языках. Для этого необходимо вписать напротив необходимых языков соответствующий перевод названия.
Все изменения вступают в силу после нажатия кнопки «Сохранить».
Настройки платежей
В этом подразделе справочно представлена информация о базовой валюте и режиме работы предприятия (Базовая валюта, Тестовый режим).
Также в подразделе «Настройки платежей» можно посмотреть и отредактировать такие параметры как Таймаут (в минутах), URL_RETURN, URL_RETURN_OK и Действие после авторизации.
Перечень параметров, отображаемых на вкладке «Настройки платежей»
Название параметра | Комментарий |
Базовая валюта | Код и название базовой валюты предприятия (справочно). |
Тестовый режим | Отображается справочно: «Да» - предприятие работает в тестовом режиме; «Нет» - предприятие находится в рабочем режиме |
Таймаут | Срок (в минутах), в течение которого покупатель может ввести данные платежного средства на авторизационных страницах. По истечении этого срока транзакция завершается по тайм-ауту с результатом «ОТКАЗ В АВТОРИЗАЦИИ. Истекло время ожидания ввода данных платежного средства». |
URL_RETURN | URL, на который будет перенаправлен покупатель в двух случаях: 1) в случае неуспешной авторизации, если заполнено поле «URL_RETURN_OK»; 2) во всех случаях, если поле «URL_RETURN_OK» не заполнено. Для перенаправления покупателя должна быть выбрана опция «Перейти на страницу магазина» в поле «Действие после авторизации». В целях безопасности рекомендуется использовать протокол с шифрованием HTTPS. |
URL_RETURN_OK | Если в поле «Действие после авторизации» выбрана опция «Перейти на страницу магазина», то после осуществления платежа покупатель будет перенаправлен на указанную страницу в случае успешной авторизации. В целях безопасности рекомендуется использовать протокол с шифрованием HTTPS. |
Действие после авторизации | В раскрывающемся списке можно выбрать действие, которое будет совершаться после авторизации платежа: «Отобразить страницу с результатами авторизации», либо «Перейти на страницу магазина» |
Секретное слово | Секретное слово предприятия для формирования контрольной суммы. |
Все изменения вступают в силу после нажатия кнопки «Сохранить».
Необходимо обратить внимание, что значения параметров «URL_RETURN_OK» и «URL_RETURN» используются только при переключателе, установленном в положение «Перейти на страницу магазина» в поле «Действие после авторизации», и при условии, что запрос на авторизационный сервер не содержал параметров URL_RETURN, URL_RETURN_OK, URL_RETURN_NO (иначе параметры, переданные в запросе, являются приоритетными).
Настройки счетов
В этом подразделе справочно представлена информация о способе формирования номера счета, шаблоне номера счета, варианте платежного токена и настройке отображения счета при оплате.
Также в «Настройках счетов» можно посмотреть и отредактировать такие параметры как период оплаты счетов, необходимость отправки счета покупателю по электронной почте, а также необходимость отправки уведомления об аннулировании счета.
Перечень параметров, отображаемых на вкладке «Настройки счетов»
Название | Комментарий |
Способ формирования номера счета | Отображается справочно. |
Шаблон номера счета | Шаблон для генерации номеров счетов. Отображается справочно. |
Вариант токена | Отображается справочно. |
Показывать счет перед началом оплаты | По умолчанию покупателю показывается счет при переходе по ссылке. Если галочка не установлена, по ссылке покупатель сразу попадает на платежную страницу. Отображается справочно. |
Период оплаты счета | Значение периода времени, в течение которого счет должен быть оплачен (отображается в формате DD.HH.MM), по умолчанию - один день. Это поле не может быть пустым или нулевым. Если в счете не установлен параметр Pay_until, то к времени создания счета прибавляется значение этой настройки и результат используется в качестве значения параметра Pay_until счета. |
Отправлять уведомление об аннулировании | Чекбокс, отвечает за уведомление покупателя об аннулировании счета. По умолчанию уведомление отправляется. |
Секретное слово | Секретное слово предприятия для формирования контрольной суммы. Здесь отображается справочно, настроить можно в разделе «Настройки платежей». |
Включение проверки Checkvalue для счета | Чекбокс, отвечает за использование контрольного кода checkvalue при создании счета. |
Значения по умолчанию | |
Отправлять счет | Выбор из выпадающего списка: Не отправлять, Отправить по E-mail, Отправить по SMS, Отправить по E-mail и SMS. |
Источник позиций чека | Выбор из выпадающего списка: Нет (позиции чека задаются вручную), Прайс-лист (позиции чека могут быть заданы как вручную, так и загружены из прайс-листа), Только прайс-лист (позиции чека могут быть только загружены из прайс-листа). |
Двухстадийный режим | Чекбокс. Разрешает оплату в двухстадийном режиме по счетам данного мерчанта. |
Имя | Имя покупателя |
Фамилия | Фамилия покупателя |
Все параметры, задаваемые пользователем в рамках Личного кабинета, проходят автоматическую валидацию.
Все изменения вступают в силу после нажатия кнопки «Сохранить».
Настройки отправки результатов платежей
В подразделе «Настройки отправки результатов платежей» можно настроить отправку результатов платежей на сервер предприятия.
Внимание! По соображениям безопасности данные отправляются только на порты 443, 8443, 80, 8080. На другие порты данные отправляться не будут!
Для того, чтобы уведомления о результатах платежей отправлялись на сервер предприятия, необходимо поставить галочку в соответствующем пункте.
Примечание. Если задана отправка уведомлений о результатах платежей, то в случае их неуспешной отправки будет отсылаться уведомление об ошибке по адресу, указанному в параметре «Технический контакт» вкладки «Общие настройки» раздела «Настройки мерчанта».
Также можно указать URL для отправки результатов, выбрать тип протокола и тип подписи.
Параметры, отображаемые на данной вкладке, представлены в табл. ниже.
Настройки отправки результатов платежей
Название параметра | Комментарий |
Отправка результатов оплат | Чекбокс. Если галочка есть, то результаты оплат отправляются. |
Отправка результатов отмен | Чекбокс. Если галочка есть, то результаты отмен отправляются. |
Отправлять позиции заказа | Чекбокс. Если галочка есть, то позиции заказа отправляются. |
Отправка результатов подтверждений | Чекбокс. Если галочка есть, то результаты подтверждений отправляются. |
Только успешные | Чекбокс. Если галочка есть, то отправляются только успешные результаты из выбранных выше отправок. Активен только если выше выбрана хотя бы одна отправка результатов. |
URL для отправки результатов | URL, на который отправляются результаты платежей |
Тип протокола | Тип протокола – POST или SOAP |
Тип подписи | Тип подписи – PGP или md5 |
Скачать файл с ключом | Для получения файла с ключом необходимо обратиться в службу поддержки (support@belassist.by). |
Секретное слово | Секретное слово. Здесь отображается справочно, настроить можно в разделе «Настройки платежей». |
Вид ответа мерчанта | Отображается справочно. Для изменения следует обратиться в службу поддержки. |
Настройки отправки реестров и уведомлений
Параметры, отображаемые в этом подразделе можно условно разделить на два блока - «Отправка ежедневных реестров» и «Отправка уведомлений».
Отправка ежедневных реестров
Название параметра | Комментарий |
Присылать ежедневные реестры | Если поставлена галочка, то по указанным адресам будут отправляться ежедневные реестры |
Адреса для получения реестров | Поле для указания адресов, по которым будут присылаться ежедневные реестры |
Тип отчета | Выпадающий список для выбора типа отчета: Все; Только успешные; Все, кроме незавершенных |
Временная зона дат в реестре | Можно выбрать временную зону (часовой пояс) дат в реестре: GMT или время юридического лица |
Десятичный разделитель | Установка запятой или точки в качестве десятичного разделителя. |
Переотправить реестр за | Элемент управления позволяет ввести число, месяц, год – дату, за которую требуется заново отправить реестр. Формирование и отправка реестра запускается кнопкой «Отправить». Кнопка «Отправить» активна только тогда, когда отправка ежедневных реестров настроена. |
Если настроена отправка ежедневных реестров, то по указанным адресам по окончании дня будет отправлено письмо с вложенным архивом, содержащим информацию о проведенных платежах по предприятию за прошедшие сутки в файле формата .txt. Реестр отправляется даже в том случае, если за текущий день не проведено ни одного платежа. В этом случае присланный файл будет содержать строку «NO PAYMENTS THIS DAY».
Следует обратить внимание на особенности работы с файлами в формате .txt
Пример строки из ежедневного реестра:
BillNumber:000000000000001;BillNumberExt:000000000000001.1;OrderNumber:0001-01; OrderState:Approved; OrderTest:1;OrderAmount:300.00;OrderCurrency:BYN;OrderDate:01.01.2011 07:00:05;OrderComment:тестовый платеж;CustomerName:Testov Test T.;OperationType:Approve;OperationState:Success;Protocol:NET; OperationAmount:300.00;OperationCurrency:BYN;OperationDate:01.01.2011 07:00:08;MeanType:VISA; MeanSubType:Visa Gold;MeanNumber:411111****1111;CardHolder:Testov Test;OperationResult:Success; ErrorMessage:;Recommendation:;Response_Code:AS000;ApprovalCode:F00001;ProcessingName:Name;
Если настроена отправка уведомлений, то после операции платежа по указанному адресу немедленно будет отправлено письмо, содержащее информацию об этом платеже.
Отправка уведомлений
Название параметра | Комментарий |
Адрес для отправки уведомлений | Поле для указания адреса, по которому будут присылаться уведомления об оплате |
Отправлять уведомления об оплате | Если поставлена галочка, то по указанному адресу будут отправляться уведомления об оплате |
Отправлять уведомления о подтверждении оплаты | Если поставлена галочка, то по указанному адресу будут отправляться уведомления о подтверждении оплаты |
Отправлять уведомления об отмене оплаты | Если поставлена галочка, то по указанному адресу будут отправляться уведомления об отмене оплаты |
Пример уведомления о платеже:
BillNumber: 000000000000001 OperationType:Approve OrderNumber:0001-01 Total:300.00 Currency: BYN Status:Approved Comment:тестовый платеж Response_Code:AS000 MeanType: MasterCard
Пример уведомления о подтверждении оплаты:
BillNumber: 000000000000001 OperationType:Charge OrderNumber:0001-01 Total: 300.00 Currency: BYN Status:Approved Comment:тестовый платеж Response_Code:AS000 MeanType: MasterCard
Пример уведомления об отмене оплаты:
BillNumber:000000000000001 OperationType:PaymentCancel OrderNumber:0001-01 Total: 300.00 Currency: BYN Status:Canceled Comment:тестовый платеж Response_Code:AS000 MeanType: MasterCard
Настройки лимитов
В данном подразделе в табличном виде отображаются лимиты и ограничения, настроенные для предприятия. В таблице отображаются:
- названия лимитов;
- их текущие значения;
- предельные значения.
Активные лимиты отмечены галочками в колонке «Активно». Редактирование лимитов в Личном Кабинете не допускается. Для изменения предельных значений лимитов необходимо обратиться в службу технической поддержки (support@belassist.by).
Настройки подписи заказа
В данном подразделе имеется возможность настроить проверку контрольного кода (MD5) и/или подписи заказа, если предприятие использует такие проверки. Список параметров представлен в табл. ниже.
Настройка подписи заказа
Название параметра | Комментарий |
Проверка контрольного кода (MD5) | |
Проверять контрольный код (MD5) | Если галочка установлена, то контрольный код (MD5) проверяется |
Секретное слово | Секретное слово предприятия. Здесь отображается справочно, настроить можно в разделе «Настройки платежей». |
Проверка подписи заказа | |
Проверять подпись заказа | Если галочка установлена, то подпись заказа проверяется. |
Новый публичный ключ | Публичный ключ RSA длиной 1024 бит следует сгенерировать самостоятельно и загрузить в виде файла формата *.pem с помощью кнопки «Выбрать файлы», при нажатии которой открывается проводник для выбора файла публичного ключа. |
Текущий публичный ключ | Поле, в котором справочно отображается текущий публичный ключ. |
Период действия нового и старого ключей (дней) | Период (в днях), в течении которого возможна проверка не только по-новому, но и по старому публичному ключу, в случае, если проверка по-новому была неуспешной. Если предприятию необходимо деактивировать старый публичный ключ ранее установленного срока, то следует обратиться в службу поддержки АПК Ассист (support@belassist.by). |
После изменения настроек необходимо нажать кнопку «Сохранить».
Внимание! Если предприятие активирует проверку контрольного кода (MD5), то при передаче авторизационного запроса необходимо передавать параметр Checkvalue c соответствующим значением, иначе все заказы будут завершаться неуспешно, т.к. не пройдут проверку контрольного кода (MD5). Более подробную информацию можно получить из раздела «Формирование строки для подписи или для контрольной суммы».
При сохранении изменений в секции «Проверка подписи заказа» появляется сообщение о том, что новый публичный ключ активирован, а старый будет активен в течение установленного срока.
Внимание! Если предприятие активирует проверку подписи заказа, то при передаче авторизационного запроса необходимо передавать параметр Signature c соответствующим значением, иначе все заказы будут завершаться неуспешно, т.к. не пройдут проверку подписи заказа. Более подробную информацию можно получить из раздела «Формирование строки для подписи или для контрольной суммы».
One Click
В подразделе One Click в справочном режиме отображаются настроенные параметры подключения программы One Click для данного предприятия (мерчанта). Возможность редактирования этих параметров в личном кабинете отсутствует. Список параметров представлен в табл. ниже.
Отображение параметров функции One Click
Название параметра | Комментарий |
Разрешить One Click | Если галочка установлена, функция подключена для данного предприятия. |
Режим работы | Выбор из выпадающего списка: Стандартный (покупатель может подключать новые карты к программе или платить ранее подключенными картами), Оплата только привязанными картами (покупатель может платить только привязанными картами), Только привязка карт (покупатель может только подключать новые карты к программе). |
В блоке «Клиенты» вкладки One Click можно просмотреть информацию о клиенте по его уникальному номеру (присваивается предприятием и передается в качестве одного из параметров заказа, а также содержится в обязательной подписи этого заказа).
Поиск клиентов в списке происходит по полному совпадению. Для осуществления поиска нужно задать искомый номер клиента в поле «Номер клиента» и нажать кнопку «Поиск». Если оставить поле «Номер клиента» пустым и нажать кнопку «Поиск», то в качестве результатов поиска будет отображен полный список клиентов программы One Click данного мерчанта.
Отображение информации по клиентам One Click
Возможные значения статуса клиента:
Наименование статуса | Описание |
Новый | Клиент, успешно осуществивший один и более платежей, но не согласившийся сохранить ни одну из своих карт. Также такой статус будет иметь клиент, если его первый платеж был неуспешным или закрыт по истечении времени ожидания. |
Участник | Клиент, согласившийся сохранить карту для последующих платежей. |
Неактивный | Участник, у которого все сохраненные карты недействительны. Статус устанавливается автоматически. |
Отказ от участия | Клиент, отказавшийся от участия в программе One Click. |
Запрет по фродовой причине (выделяется красным цветом) | Платежи по одной из сохраненных карт заблокированы для всех предприятий и всех номеров клиентов, т.к. при оплате этой картой был получен статус «100% фрод» от СПМ или «StolenCard» от процессинга. |
Подозрительный по фродовой причине (выделяется желтым цветом) | Получен фродовый статус от СПМ по одной из карт данного клиента (при платеже любому мерчанту). Статус устанавливается автоматически, но может быть установлен и вручную. |
Нажатие правой кнопки мыши на строке клиента дает возможность пользователю изменить статус клиента в базе данных программы One Click.
Нажатие на черный треугольник в начале строки с записью о клиенте позволяет открыть дополнительное окно, в котором выводятся данные по всем сохраненным картам этого клиента в виде таблицы со следующими столбцами.
Информация по картам клиента One Click
Название | Комментарий |
ID номера платежного средства | Идентификатор номера платежного средства. |
Тип платежного средства | Тип платежного средства (Visa, MasterCard и т.д.). |
Номер платежного средства | Отображается с помощью маски. |
Дата добавления | Дата сохранения карты с первым успешным платежом. |
Дата последнего успешного платежа | Дата и время последнего успешного платежа с помощью данного платежного средства. |
Число успешных платежей картой | Число успешных платежей данной картой. |
Порядок | Очередность последних платежей по картам данного клиента. По умолчанию при очередной оплате клиенту будет предложено оплатить заказ последней использованной им картой (порядок 1). |
Статус карты | Статус карты. |
Статус COF | Тип COF платежа в процессинге. |
Отображение информации по картам клиента One Click
Статусы карт клиентов программы One Click и их описание:
Наименование статуса | Описание |
Участник | Карта, по которой успешно осуществлен один и более платежей, при этом клиент согласился ее сохранить. |
Карта скомпрометирована | Платежи по данной карте заблокированы для всех предприятий и всех номеров клиентов, т.к. при оплате этой картой был получен статус «100% фрод» от СПМ или «StolenCard» от процессинга. |
Просроченная карта | Карта, у которой закончился срок действия. |
Карта удалена | Карта была удалена из сервиса One Click. |
Нажатие правой кнопки мыши на строке карты дает возможность пользователю удалить данную карту из базы данных программы One Click.
Перед удалением карты открывается новое окно с запросом подтверждения действия.
Запрос подтверждения удаления карты
Более подробную информацию о работе программы One Click и условиях участия в ней можно получить из соответствующего раздела документации на сайте.
Смена пароля
Данный раздел предназначен для смены пароля пользователя, под именем которого был произведен вход в Личный кабинет.
Для смены пароля необходимо ввести старый пароль в строку «Текущий пароль», затем ввести в строку «Новый пароль» пароль, на который меняется старый, и подтвердить его в строке «Подтверждение нового пароля».
Внимание! Пароль может иметь длину от 8 до 20 символов включительно и содержать символы латинского алфавита (прописные и строчные) и цифры. Одновременное наличие в пароле как буквенных, так и цифровых символов обязательно.
Изменения сохранятся, и новый пароль вступит в силу только после нажатия кнопки «Сохранить».
Управление пользователями
В разделе управления пользователями отображаются все пользователи юридического лица. Администратор юридического лица имеет права на редактирование пользователей и создание новых.
Действия над пользователями
Администратор юридического лица имеет право создавать новых пользователей.
Кроме того, администратор юридического лица может выполнять над существующими пользователями следующие действия:
- смена пароля;
- разрешение/запрещение пользователю изменять пароль самостоятельно;
- изменение информации о пользователе;
- редактирование прав пользователя;
- редактирование прав пользователей на вкладку «Операции»;
- редактирование списка предприятий (мерчантов);
- удаление пользователя.
Окно создания нового пользователя
Если, например, необходимо создать пользователя, который сможет просматривать мониторинг заказов, то рекомендуется следующая последовательность действий:
- нажать на кнопку «Новый пользователь» и в появившейся форме создания пользователя ввести все необходимые данные (логин, пароль, повтор пароля, выбрать тип пользователя «USER», выбрать какой язык назначить по умолчанию для создаваемого пользователя, обязательные параметры отмечены звездочками);
- нажать на кнопку «Сохранить», после чего новый пользователь появится в таблице;
- на появившейся в таблице строке вновь созданного пользователя нажать правую кнопку мыши и выбрать пункт контекстного меню «Редактировать права»;
- в открывшемся окне редактирования прав в разделе «Роли» необходимо поставить галочку в колонке «Роли» напротив пункта «Пользователь»;
- на вкладке «Редактировать список мерчантов» убедиться, что у пользователя есть доступ ко всем необходимым предприятиям (мерчантам); при необходимости можно убрать доступ пользователя к предприятию (мерчанту) путем снятия галочки напротив соответствующего предприятия (мерчанта); а при необходимости разрешить пользователю доступ к предприятию (мерчанту), нужно проставить галочку напротив соответствующего предприятия (мерчанта);
- нажать кнопку «Сохранить».
Внимание! При создании нового пользователя необходимо обратить внимание на то, что к логину и паролю предъявляются следующие требования:
- логин - длина от 8 до 20 символов включительно, содержит не менее одного символа латинского алфавита (прописные и строчные буквы), может содержать также цифры и знак подчеркивания;
- пароль - длина от 8 до 20 символов включительно, содержит символы латинского алфавита (прописные и строчные) и цифры. Одновременное наличие в пароле как буквенных, так и цифровых символов обязательно.
Добавление роли пользователю
Редактирование списка предприятий (мерчантов)
Теперь пользователь сможет с указанным логином и паролем зайти в Личный кабинет для просмотра заказов.
Если необходимо, чтобы у созданного пользователя была возможность совершать отмены и подтверждения и/или осуществлять экспорт в файл, то дополнительно к роли «Пользователь» нужно выполнить следующие действия:
- на строке с выбранным пользователем нажать правую кнопку мыши и зайти в пункт контекстного меню «Редактировать права»;
- в открывшемся окне редактирования прав в разделе «Компоненты» в колонке «Доступ» поставить галочки напротив пунктов «Отмены» и «Подтверждения» и/или пункта «Кнопка «экспорт»;
- убедиться, что у пользователя установлена галочка напротив пункта «Личный кабинет: Меню заказа»;
- нажать кнопку «Сохранить».
Выдача прав на отмены и подтверждения
Теперь пользователь сможет не только просматривать список заказов, но и делать на них отмены и подтверждения и/или экспортировать данные в файл.
Если администратор юридического лица хочет сменить пароль какому-либо пользователю, то ему необходимо выполнить следующие действия:
- на строке с выбранным пользователем нажать правую кнопку мыши, выбрать в контекстном меню пункт «Смена пароля»;
- в открывшемся окне смены пароля ввести новый пароль и повтор нового пароля;
- нажать кнопку «Сохранить».
Если требуется удалить пользователя, то администратору юридического лица необходимо выполнить следующие действия: